If you have updated your mobile phone recently, you will discover that the C2 Max application is no longer available. The following article explains what you need to do next
If you have updated your mobile phone recently, you will discover that the C2 Max application is no longer available. It has now been replaced by Easyviewer Pro for Android, Easyviewer Plus for iPhone, or if you cannot find Easyviewer on their app store you may use IDMSS. There is no charge for downloading Easyviewer.
Please note that you may need to upgrade the recorders’ firmware to make it work with the new app.
Below are some instructions you will need to follow and links to the firmware files. It will be a two-step process to get the firmware to the latest version available.
Download the two files below that correspond to your recorders' model code. You can find the full model code on a sticker on the underside of the recorder.
*Please ensure that you are selecting the correct file for your recorder, as applying the incorrect one may damage your device.
C2-XTREME720-04 (Click File Name to Download)
C2-XTREME720-08 (Click File Name to Download)
C2-XTREME-2s-104 (Click File Name to Download)
1. You will need to transfer File 1 file to an empty usb stick. Then go to the DVR menu and go into the following options,
Settings > Upgrade > Press Upgrade at bottom of screen > Select the upgrade file on the USB, and press start.
A progress bar will appear on the screen and the device will reboot on completion.
2. Once you have 1st firmware installed, you should be able to put File 2 onto the same stick and when inserted into recorder you will get a system upgrade prompt on the screen. Select this and then pick the 2nd file from the USB and hit start.
NETWORKING YOUR C2 MAX DVR
1. Go to the Network on the bottom of the main menu.
2. Turn on DHCP
3. Press apply and/or save
4. Connect the recorder to the router
5. From Network go to P2P on the left
6. Enable P2P and press apply and/or save
The P2P status should show an “Online” or “Connect Success” message. This will indicate that you are now ready to add the recorder to the mobile application.
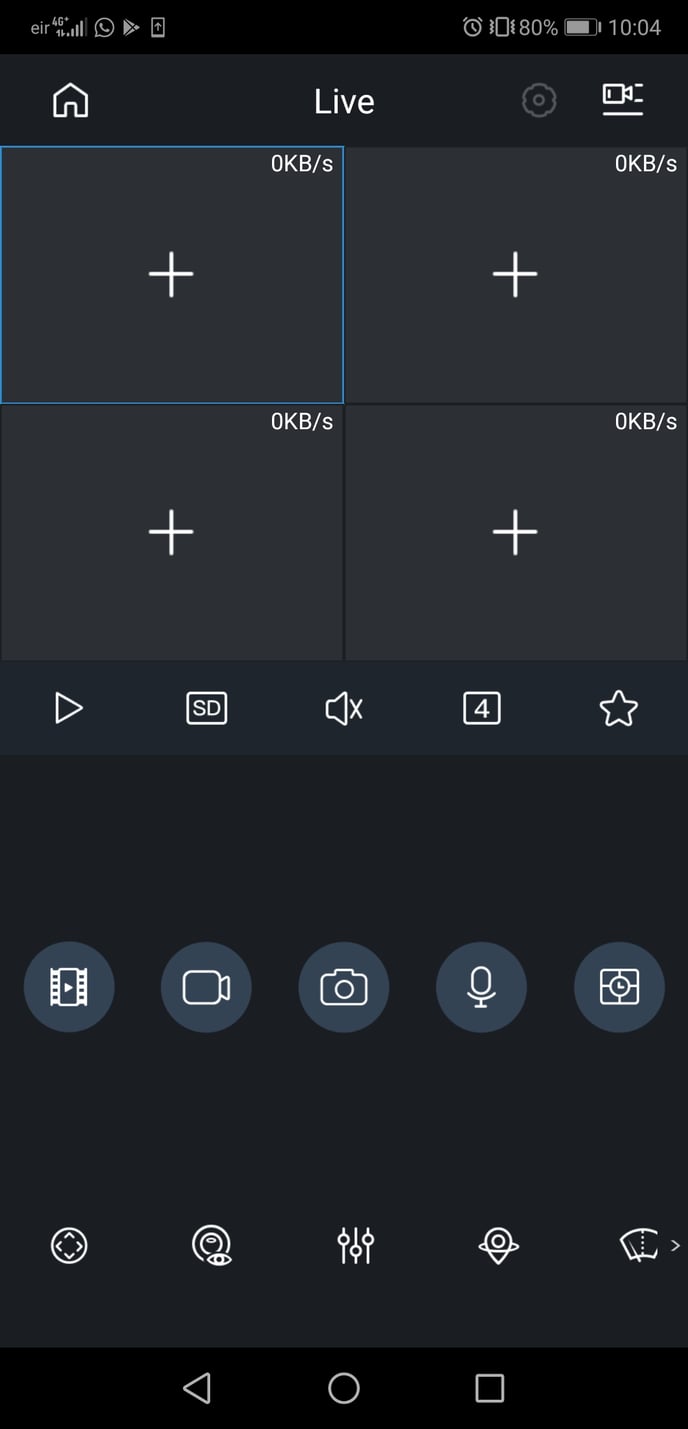
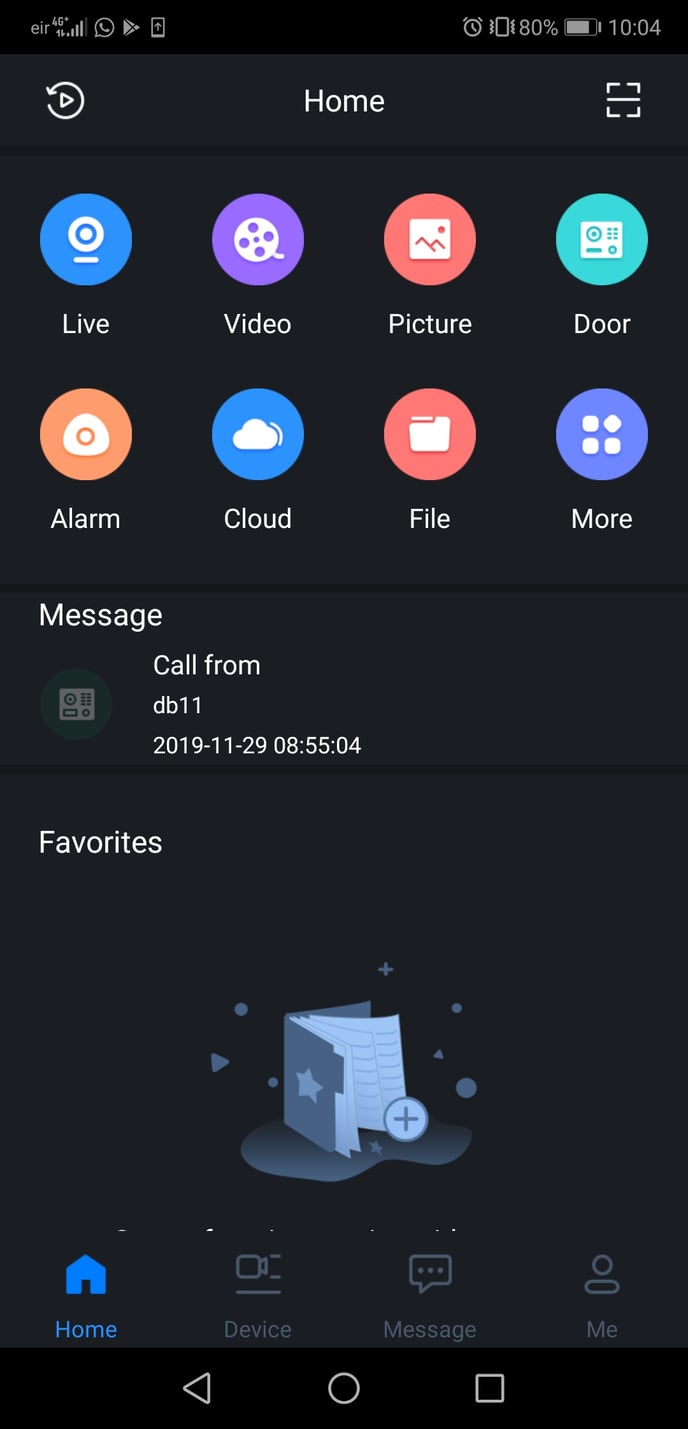
1. Open the app.
2. Press the home button in the
top left of the app screen and
select the scan icon in the top right hand side.
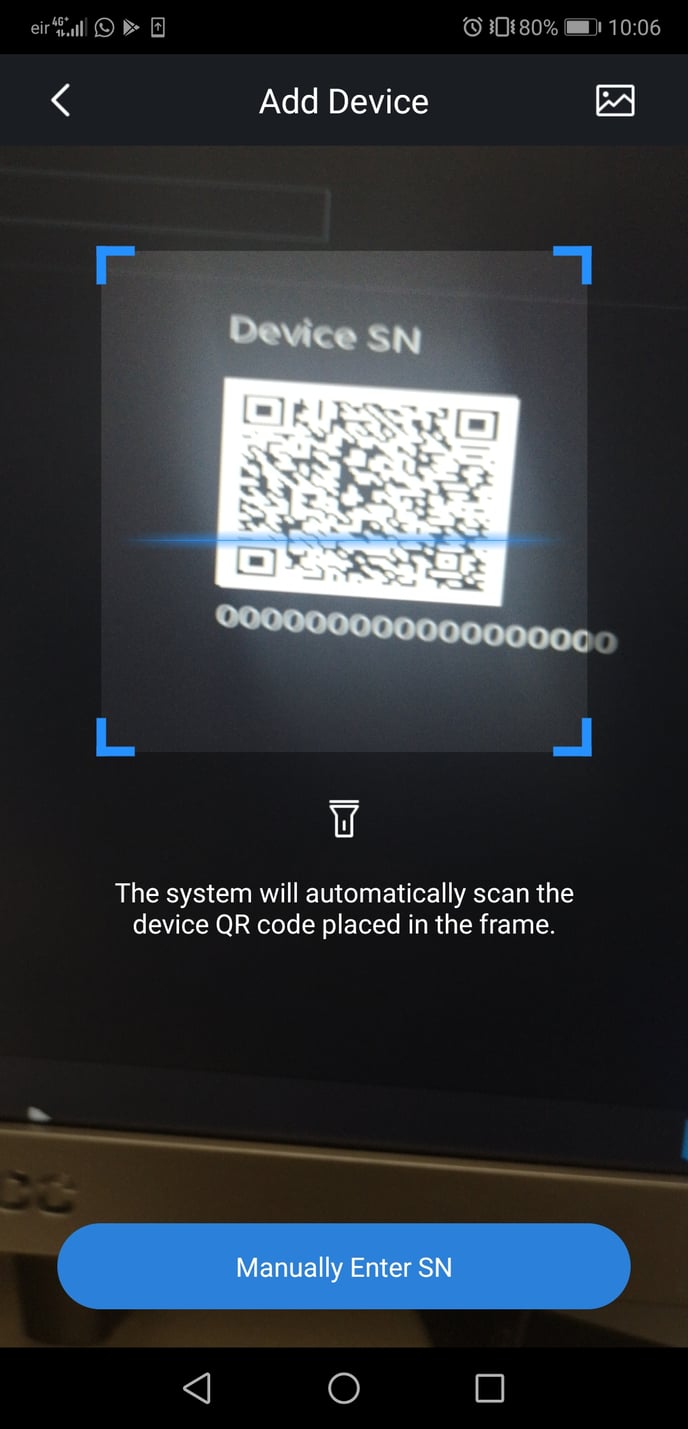
3. Scan the device SN QR Code, press next and select the device type.
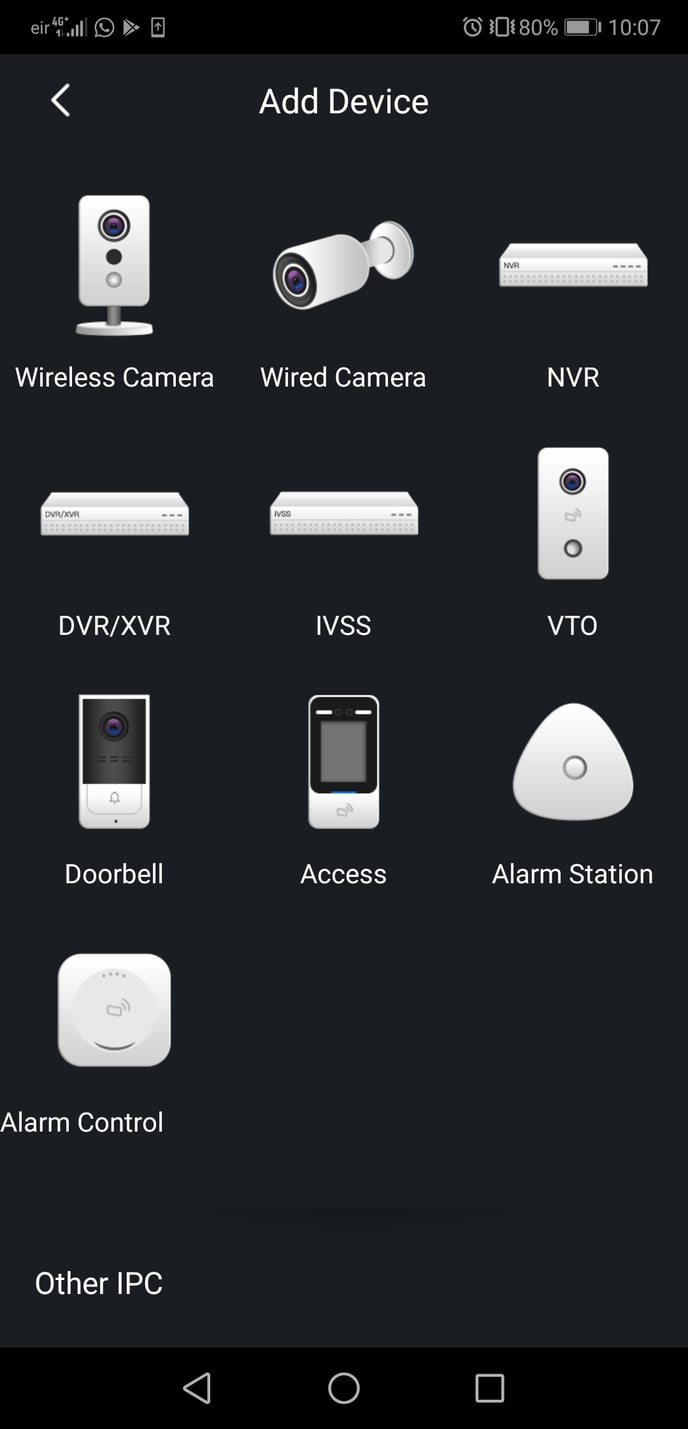
5.Insert the device information, Device Name, Username and Password
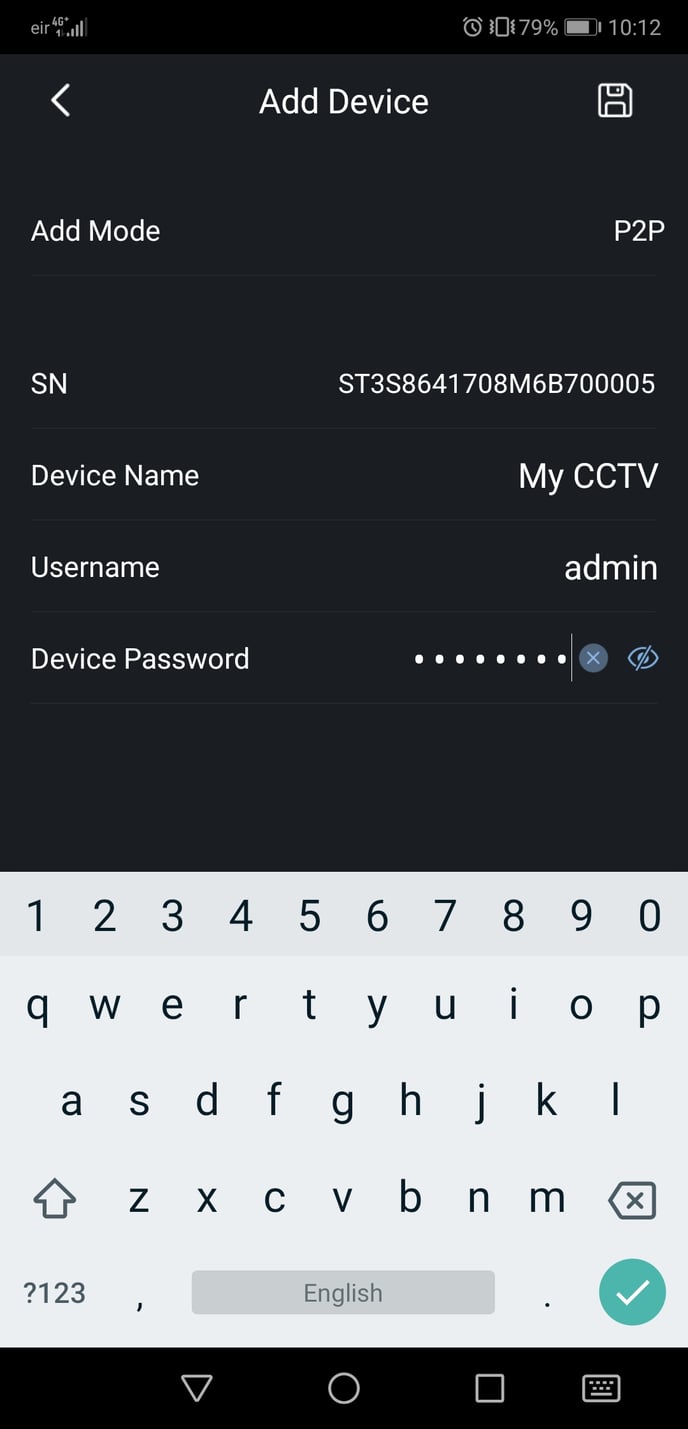
6. Press the floppy disc icon to begin viewing the cameras
