For Tapo devices, there are two kinds of Smart Actions—Shortcuts and Automation.
What are Tapo Smart Actions?
For Tapo devices, there are two kinds of Smart Actions—Shortcuts and Automation.
Shortcuts
Shortcut lets you perform an action with a simple tap. For example, when you are ready for bed, you can turn off your Tapo devices and dim the lights with one action.
Automation
Automation allows you to use Tapo smart devices or Time as a trigger to control other Tapo devices or run a shortcut/automation task. For example, you might want to turn the lights on a few minutes before you get home from work every weekday.
You can set up a trigger (When something happens) and an action (Then execute the action) in an automation.
Trigger List
|
Trigger (When) |
|||
|
Trigger Manually |
Shortcuts: With one tap |
||
|
Trigger Time |
At Sunrise |
Offset(±5h59min) |
e.g. When it is 7 pm every Monday to Friday |
|
At Sunset |
Offset(±5h59min) |
||
|
At Specific Time |
00:00 ~ 23:59 |
||
|
Trigger Device |
Smart Camera (Vary by models) |
Motion Detected |
e.g. When your Tapo Cam detects a motion |
|
Person Detected |
|||
|
Baby Crying Detected |
|||
|
Area Intrusion Detected |
|||
|
Line Crossing Detected |
|||
|
Pet Detected |
|||
|
Camera Tampering Detected |
|||
|
... |
|||
|
Smart Wi-Fi Switch |
Single Tap |
||
|
Smart Hub |
Ring |
||
|
Smart Button |
Single Tap |
||
|
Double Tap |
|||
|
Rotate Clockwise |
|||
|
Rotate Anticlockwise |
|||
|
Motion Sensor |
Motion Triggered |
||
|
Contact Sensor |
Open |
||
|
Close |
|||
|
Keep open for more than 1 minute |
|||
|
Temperature and Humidity Sensor |
Temperature above/below your set one |
||
|
Humidity above/below your set one |
|||
|
Water Leak Sensor |
Water Leak Detected |
||
|
Water Leak Solved |
|||
*Triggers may vary by product models and Tapo Care plans. More devices will be supported soon.
Action List
|
Action (Then) |
|||
|
Run a Shortcut |
You need to create a shortcuts first. |
e.g. Then run “Arrive Home” shortcut |
|
|
Enable/Disable Automation |
You need to create an automation first. |
e.g. Then run “Turn on light” automation |
|
|
Control Tapo Devices |
Smart Camera |
Enable Privacy Mode |
|
|
Disable Privacy Mode |
|||
|
Enable/Disable Privacy Mode |
|||
|
Smart Lighting |
Turn On |
||
|
Turn Off |
|||
|
Turn On/Off |
e.g. Then turn on if it’s off and vice versa |
||
|
Set Lighting to custom state (Brightness/Color/Mode/Effect) |
e.g. Then turn on to Christmas lighting effect |
||
|
“On” Duration |
e.g. Then turn on to 20% and then turn off after 2 minutes |
||
|
Increase Brightness |
|||
|
Decrease Brightness |
|||
|
Increase Color Temperature |
|||
|
Decrease Color Temperature |
|||
|
Random Color |
|||
|
Smart Plug/Power Strip/Switch |
Turn On |
||
|
Turn Off |
|||
|
Turn On/Off |
|||
|
“On” Duration |
e.g. Then turn on for 2 minutes |
||
|
Dimmer Switch |
Turn On |
||
|
Turn Off |
|||
|
Turn on to last “On” state |
|||
|
Turn on to custom brightness |
|||
|
“On” Duration |
e.g. Then turn on for 2 minutes |
||
|
Increase brightness |
|||
|
Decrease brightness |
|||
|
Tapo Hub |
Become Silent |
||
|
Ring |
|||
*Triggers may vary by product models. More devices will be supported soon.
How to Create Smart Actions
Option 1: Edit based on the template
- Go to theSmart Actionspage and you will see the Routine Actions (Shortcut or Automation).
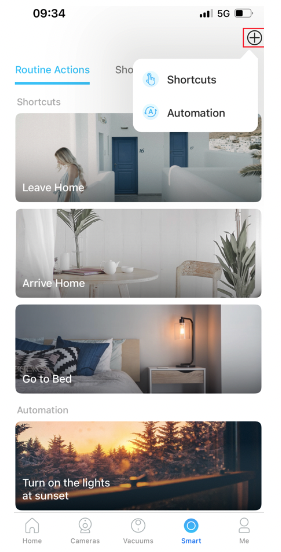
- Tap on a featured action. TapCREATE to change the settings as needed.
Note: Tapo cameras only support Enable/Disable Privacy Mode.

Option 2: Create your own actions
- Go to theSmart Actionspage and tap + on the top right to add a Shortcut or an Automation.
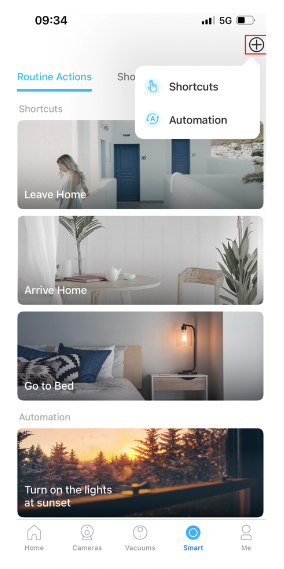
- Customize triggers/actions for your smart action.
1) Shortcuts
- Tap + to add actions.
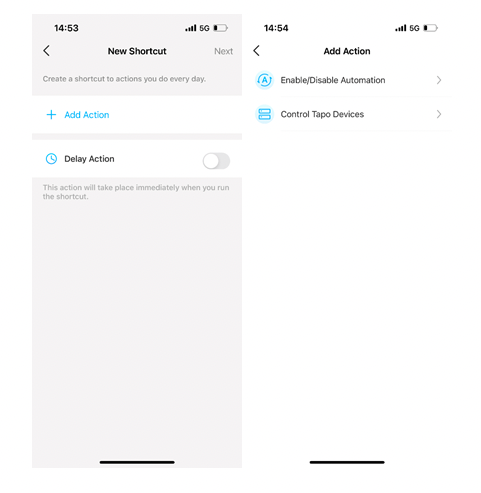
- Name your shortcut and choose an icon for it. Tap Done to complete.
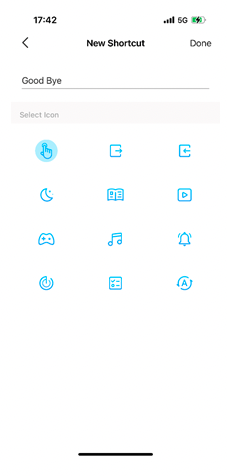
- You can run the shortcut with one tap on My Actions page or on the Home page.

2) Automation
- Tap+to add triggers (When) and actions (Then).
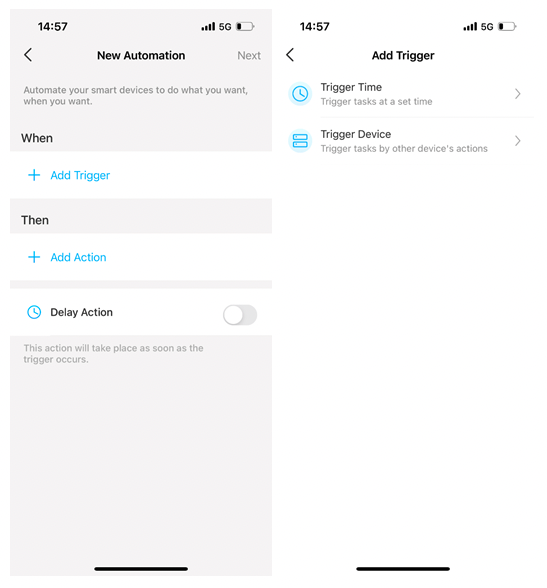
If there are 2 or more triggers added, any trigger will activate the automation.

- Name your smart action and set the effective time when the automation will take effect.

- Your automation will execute when triggered during the effective time.
