On newer versions of firmware notifications for events (IVS, Motion, etc) can be disabled if disarming is active on an NVR.
In newer firmware versions of IC Realtime NVR devices and certain ARC firmware versions, it's possible to deactivate event notifications (IVS, Motion, etc.) when the disarming feature is enabled.
Disarming functionality can be initiated through the NVR itself by navigating to the "Alarm" section and selecting "Disarming." Additionally, you can achieve disarming through the DMSS app by accessing "Device Details" and choosing "Disable Alarm Linkage." Furthermore, scheduling disarming is an option within the NVR settings by going to "Alarm" and then "Disarming.
- Navigate to Main Menu > Alarm > Disarming
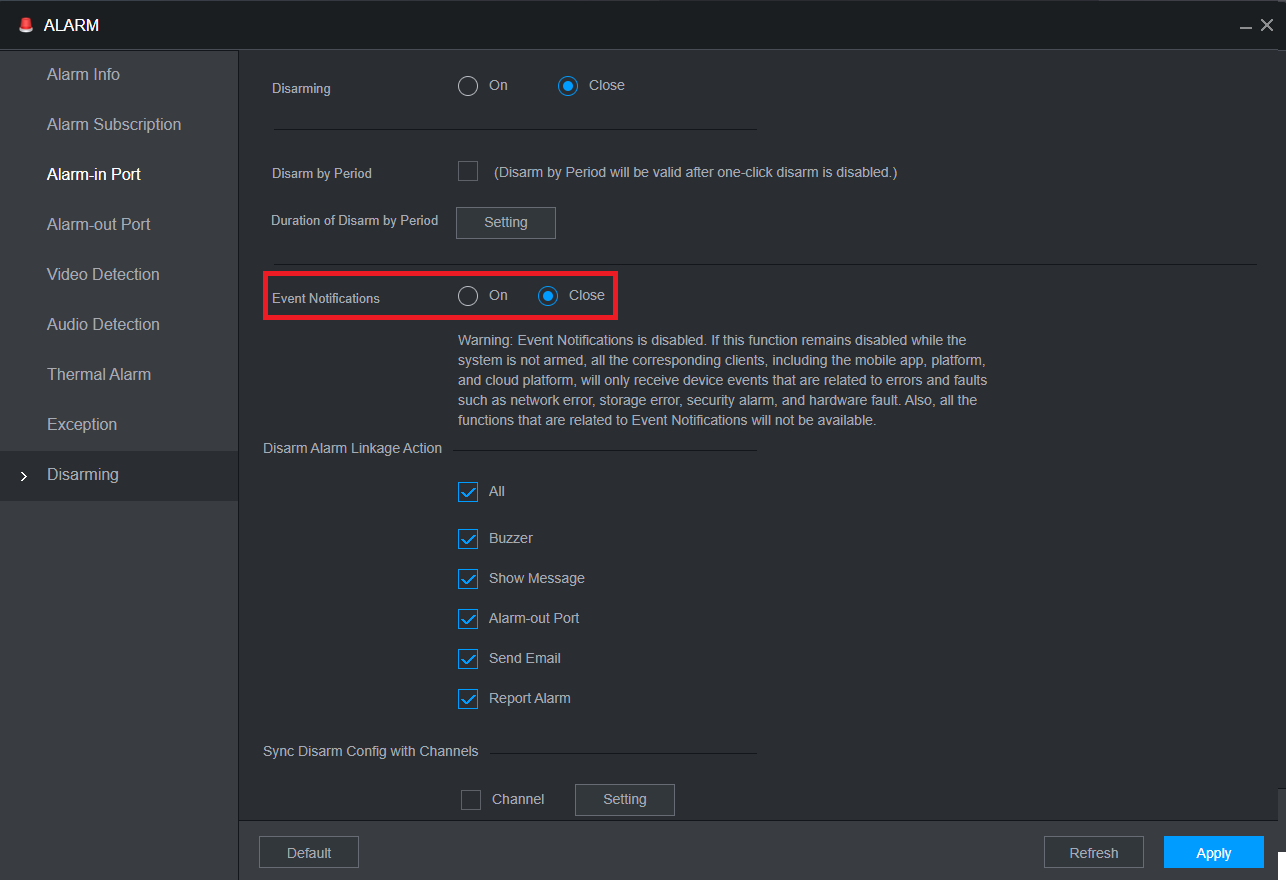
- Set Event Notifications to Close/Off, click OK on the prompt, then click Apply.
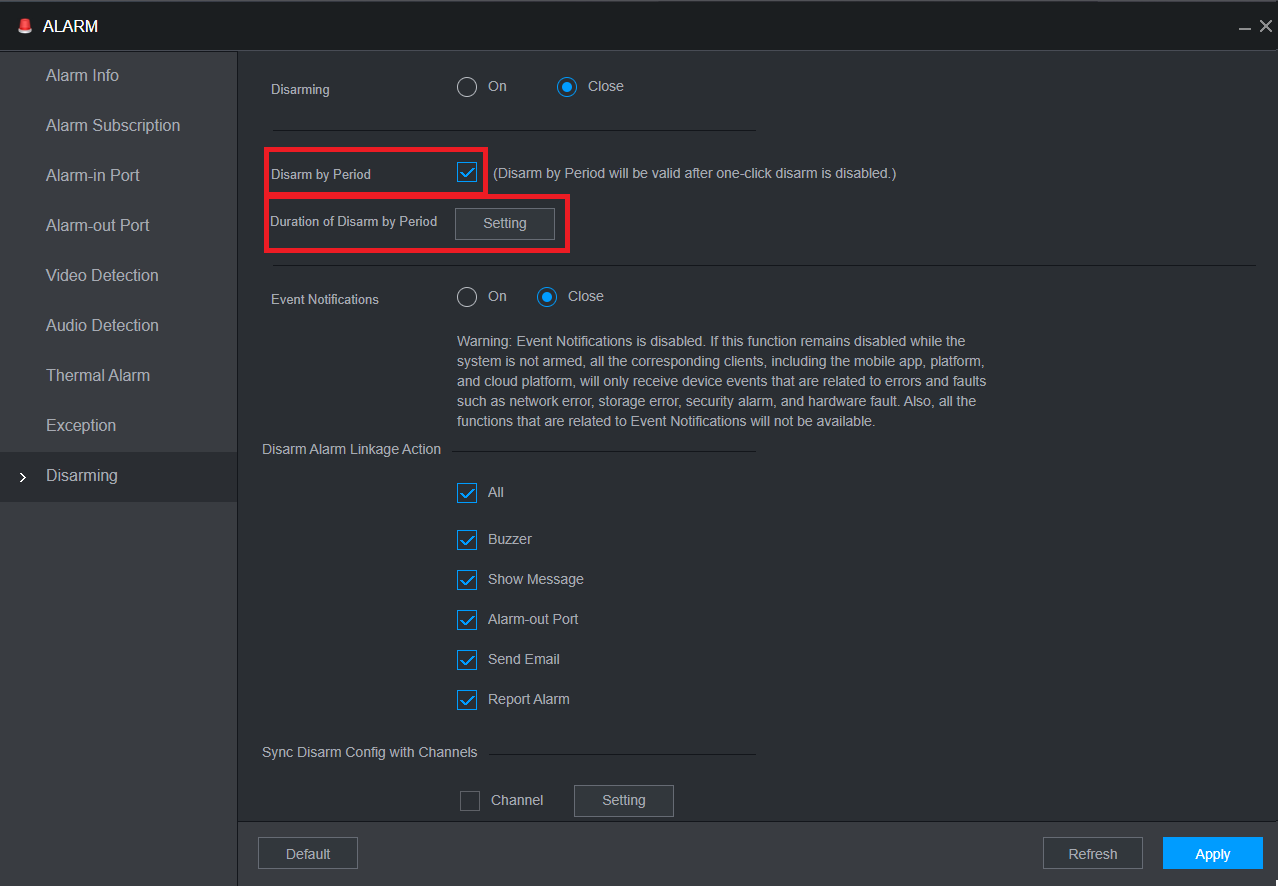
- Enable Disarm by Period, then click Setting next to Duration of Disarm by Period.
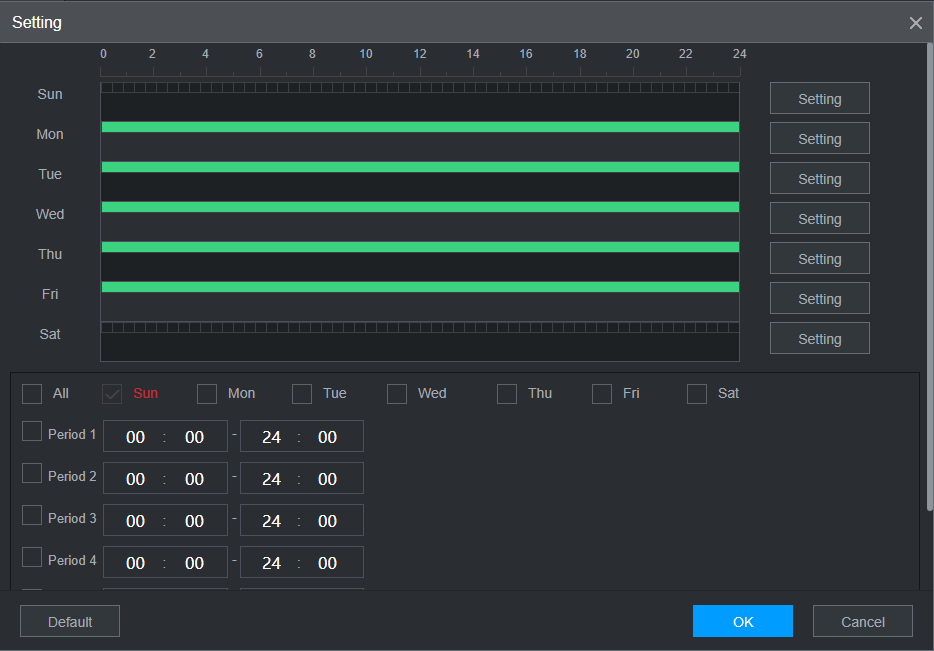
- Set the schedule then click OK and Apply
Scheduling the Notifications within the DMSS mobile app
To enable the Notification period feature in the DMSS app, your NVR should be running firmware from 2020 or later. Older firmware versions do not support this capability.
In the current DMSS version, you have the option to set a single active notification period for each compatible device. Unfortunately, there is no provision to schedule different time periods for different days of the week. The same 24-hour time period applies consistently throughout the week.

 located next to the device for which you wish to schedule notifications. Following this, in the pop-up window, select "Device Details."
located next to the device for which you wish to schedule notifications. Following this, in the pop-up window, select "Device Details."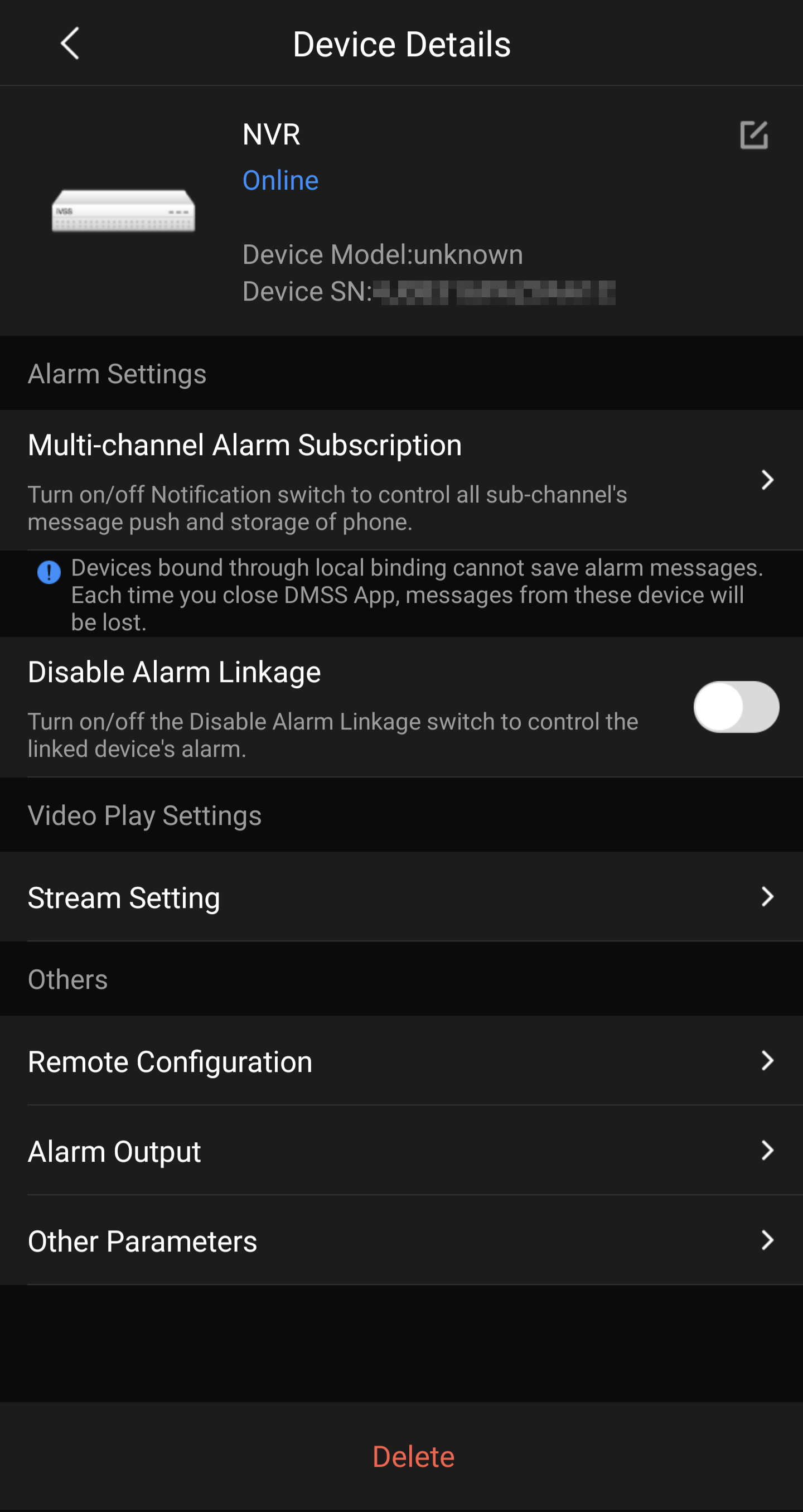
Tap on the "Notification or Multi Channel Alarm Subscription" option to proceed.

Please tap on "Period Settings" to continue.

Configure the "Start" and "End" times to define the active period during which you want to receive notifications. It's important to note that these settings will be applied to every day of the week. After setting the times, tap the checkmark icon (usually represented by a ✔ or ✓) and then save your changes.
