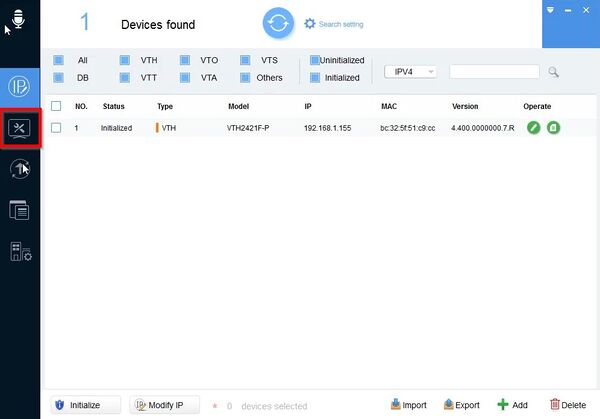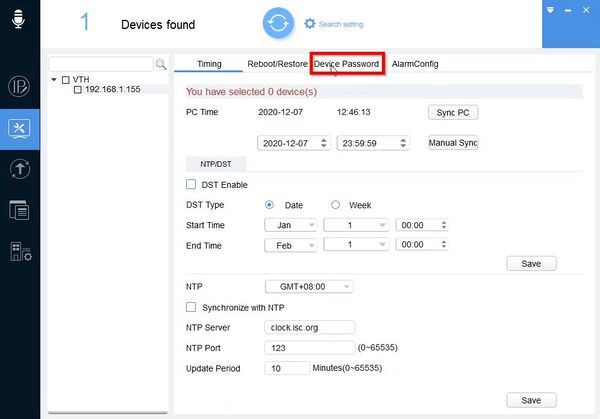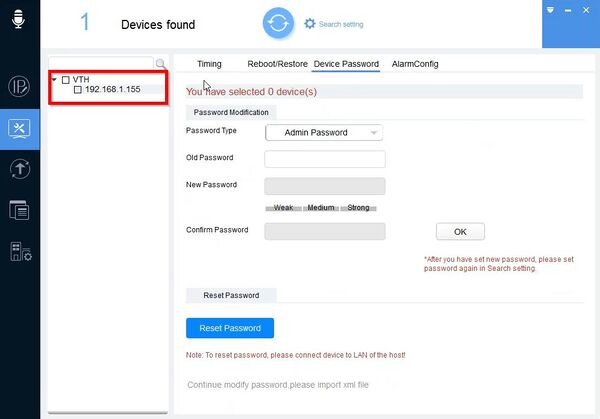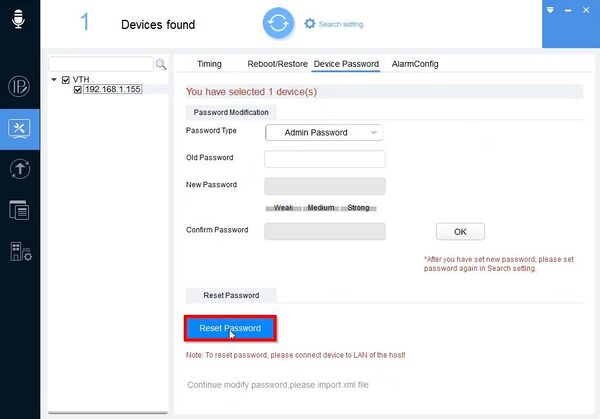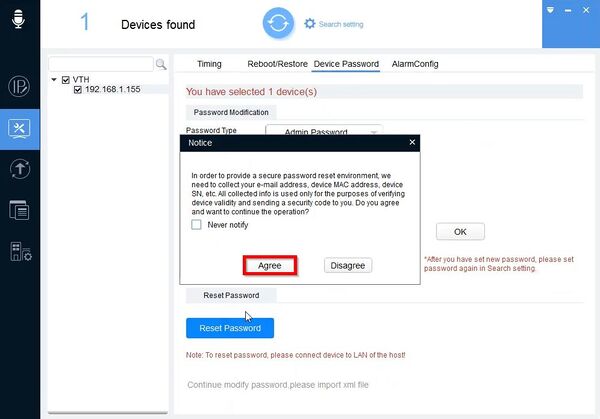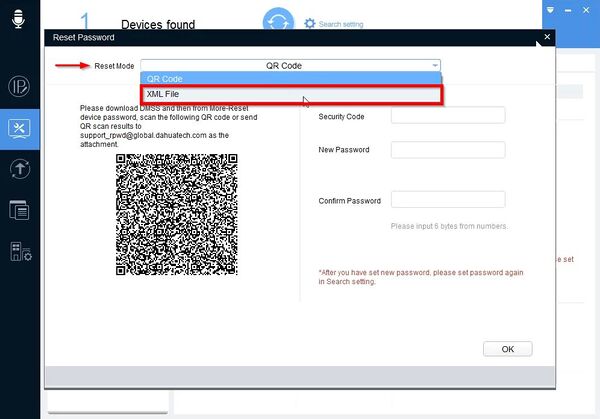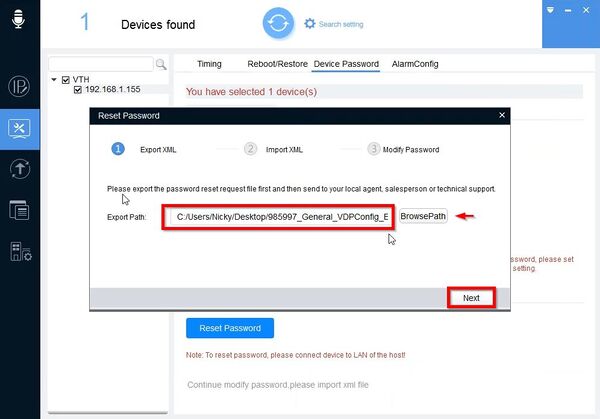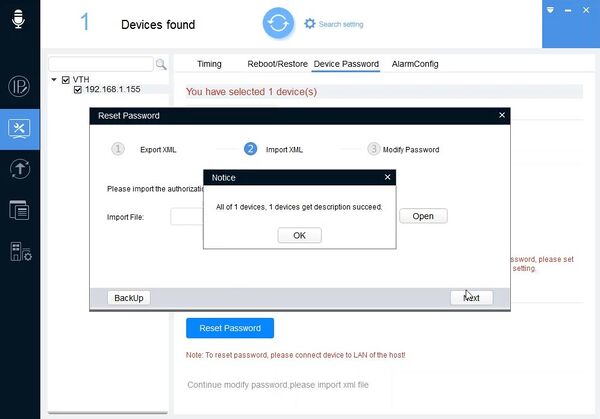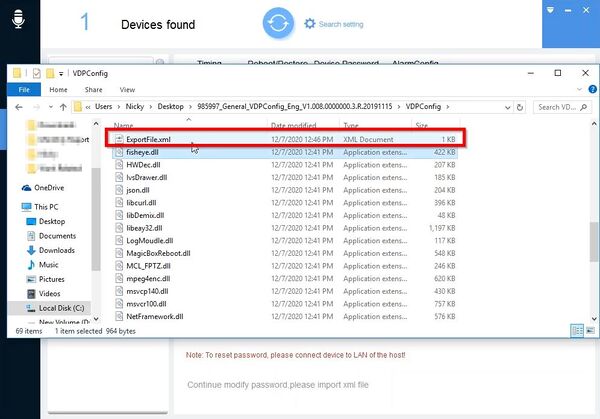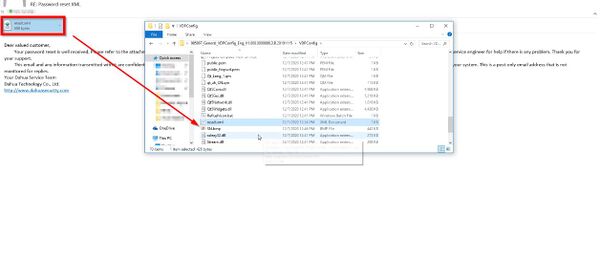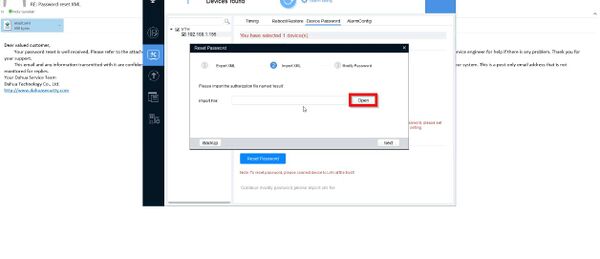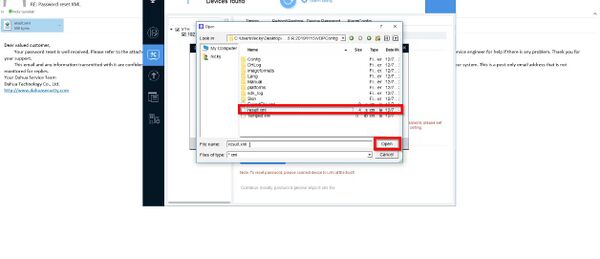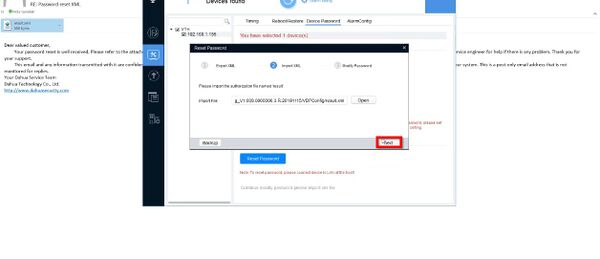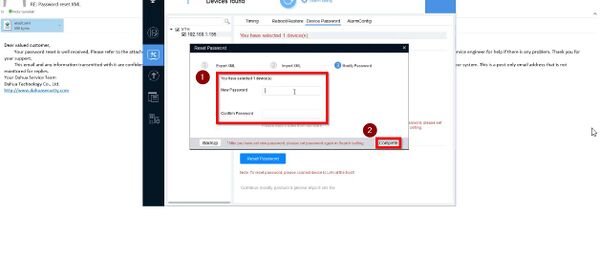This guide will show you how to reset the password of a Dahua VTH over a local network using ConfigTool (V4) *Method is the same for ConfigTool (V5)*
PLEASE NOTE: These instructions can not be completed without assistance from IC Plus Technical Support. Please contact IC Plus Technical Support via phone or email once you have completed Step 9
Prerequisites
- Windows PC.
- Dahua video intercom device on the same LAN as the PC
- Dahua Toolbox
- Config Tool
Video Instructions
Step by Step Instructions
1. Open DahuaToolbox and click Open next to VDPConfig
2. Discover the device in VDPConfig - How To Discover A Device Using VDPConfig
3. Select System Settings section
4. Click Device Password
5. Select the device(s) you wish to reset the password for on the left using the checkbox
6. Click Reset Password
7. Confirm the prompt
8. Use the dropdown box next to Reset Mode to select XML File
The default Export Path will be displayed where the XML will be saved. Click BrowsePath to modify this location.
Click Next to proceed
A prompt will confirm a successful reset and generation of the XML file.
| PLEASE NOTE: The next steps require the assistance of Dahua Technical Support to complete the process. Please contact Dahua Technical Support via one of the methods once you have generated an XML file HERE |
9. Navigate to the location where the XML file was exported to. default file name is ExportFile.xml
10. Send the exported xml file as an attachment to the email address: support_rpwd@dahuatech.com
Then 2 or 3 minutes later, you will receive an email with the attached XML file
Save the results.XML file to the computer
11. In VDPConfig at the Reset Password interface click Open
12. Select the results.xml file click Open
13. Click Next
14. Once the reset is successful it will prompt to create a new password for the device.
Enter the new password and again to confirm
Click Complete
A green checkmark next to the device will confirm a successful password reset